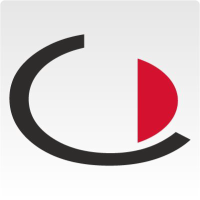Der Setup Dialog erscheint beim ersten Hochfahren Ihres Kioskes, sofern dieser nicht von uns schon vorkonfiguriert ist.
Sollten Sie irgendwann das Setup-Menü nochmal aufrufen
wollen, tippen Sie einfach in alle vier Ecken des Touchscreens. Dann gelangen
Sie zurück ins Setup.
Geben Sie zunächst Ihre PIN ein. Im Standard ist die
PIN: 0000.
Im Terminal-Setup des JAMES-Kioskes finden Sie folgende Punkte:
- Device Information: Informationen zu dem Gerät und über das Prozessmanagement JAMES
-
Further
Settings: Hier können Sie den Pincode für den Kiosk nachlesen. Im Standard
ist der PIN: 0000.
- Network Configuration: Hier wählen Sie bitte zwischen LAN oder Wifi je nachdem, wie Sie den Kiosk einbinden möchten.
-
Activation:
Tragen Sie hier die Adresse Ihres JAMES-Servers ein und die siebstellige
Aktivierungs-PIN. Wie Sie die PIN generieren, können Sie hier
nachlesen: https://ticket.metasec.de/help/de-de/50-step-2-eine-aktivierungs-pin-generieren/120-step-2-eine-aktivierungs-pin-generieren
Mit dem Klick auf »Continue« schließen Sie den Setup-Vorgang ab. Den ganzen Prozess der Einrichtung können Sie hier im Detail nachlesen bzw. als Video ansehen. https://ticket.metasec.de/help/de-de/51-step-3-einen-kiosk-einrichten/121-step-3-einen-kiosk-einrichten
Weitere Punkte im Setup-Menü sind:
-
System
Status: Detaillierte Anzeige über den Status des Kioskes
-
Hardware
Test: Hier können Sie testen, ob die angeschlossenen Komponenten arbeiten
wie sie sollen. Testen können Sie hier die Video-Funktion, die Audioausgabe,
das Mikrofon, den QR- bzw. NFC Reader und den Drucker.
-
Activate Maintanence Mode: Hierdurch
versetzten Sie den Kiosk in den Wartungsmodus.
-
Factory
reset: Unter diesem Punkt können sie sämtliche Einstellung zurücksetzten.
-
Close
menue and restart: Startet den Kiosk erneut