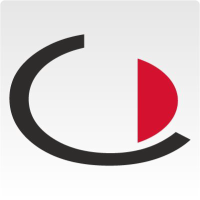The setup dialog appears the first time you start up your kiosk, unless it has already been preconfigured by us.
If
you want to call up the setup menu again at some point, simply tap in
all four corners of the touchscreen. This will take you back to the
setup.
First enter your PIN. By default, the PIN is: 0000.
In the terminal setup of the JAMES kiosk you will find the following points:
-
Device
Information: Information about the device and about the process management JAMES
- Further Settings: Here you can read the pin code for the kiosk. By default, the PIN is: 0000.
- Network Configuration: Here please choose between LAN or Wifi depending on how you want to integrate the kiosk.
-
Activation: Enter the address of your JAMES server and the seven-digit activation PIN. How to generate the PIN you can read here: https://ticket.metasec.de/help/de-de/50-step-2-eine-aktivierungs-pin-generieren/120-step-2-eine-aktivierungs-pin-generierenClick on "Continue" to complete the setup process. You can read the whole setup process in detail or watch it as a video here.https://ticket.metasec.de/help/de-de/51-step-3-einen-kiosk-einrichten/121-step-3-einen-kiosk-einrichten
Other items in the setup menu are:
- System Status: Detailed display about the status of the kiosk
-
Hardware Test: Here you can test whether the connected components work as they should. You can test the video function, the audio output, the microphone, the QR or NFC reader and the printer here.
• Activate Maintanence Mode: This puts the kiosk into maintenance mode.• Factory reset: Under this item you can reset all settings.• Close menue and restart: Starts the kiosk again