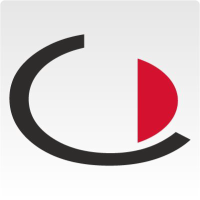Create an instruction
Open the System Manager
- Open the System Manager
- Go to the item Resource Management and click on the item Media Objects
- Click on the item: Add Media Object
- Set the status to active, enter a name and upload a file or enter a URL. You can also enter a display text (this will be displayed later on the kiosk) and a description (for internal allocation).
- Now click on the Security item in the menu and then on the Instruction item and add a new instruction.
- Set the status to active. Then fill in the fields and click on Save.
- Now you see an overview of all created instructions. Now click on the green Edit points button
- Now select the language in which the instruction is to be displayed.
- Click on Add point.
- Fill in the fields and select Media Object as the type.
- Now select your uploaded file. Finally, click on Save.
- The new item has been successfully created and now appears in the overview.
Displaying the instruction at check-in
- If you want to display this instruction for all guests, go to the menu item Organisation and then to Branches.
- Select the branch to which these house rules belong.
- Now select the instruction you have created and define whether it should also be displayed in the invitation e-mails and whether it should appear on the kiosk.
- If you tick this box, the house rules will appear for every visitor who wants to check in.
- Finally, click on Update.
- Your instruction is now assigned to the branch and will now be displayed on the kiosk.
Displaying the "Spontaneous Visitors" Instruction
- If you want to display a lesson to spontaneous visitors only, go to System Administration and click on System Preferences.
- Here you will find the item Spontaneous visitors and can define an instruction for this visitor group.
Binding the instruction to a resource
- If you want to link an instruction to a resource, go to the menu item Resource Administration and then to Resources.
- Select the resource for which you want to display an instruction.
- Then select the instruction here and click on Save.